Overview
The Command Prompt, also known as cmd, is an application available on all Microsoft computers. This command-line user interface is used to execute commands written by users in all versions of the Windows operating system.
In this blog, I will explain how to open Command Prompt (cmd) using keyboard shortcuts, search methods, and other advanced techniques on Microsoft operating systems. I will also provide solutions to resolve the most common errors of Command Prompt such as issues with opening and access denied, as well as its uses in computers.
Different ways to Open cmd on Any Version of Windows Operating Systems :
1. Using the Search Bar
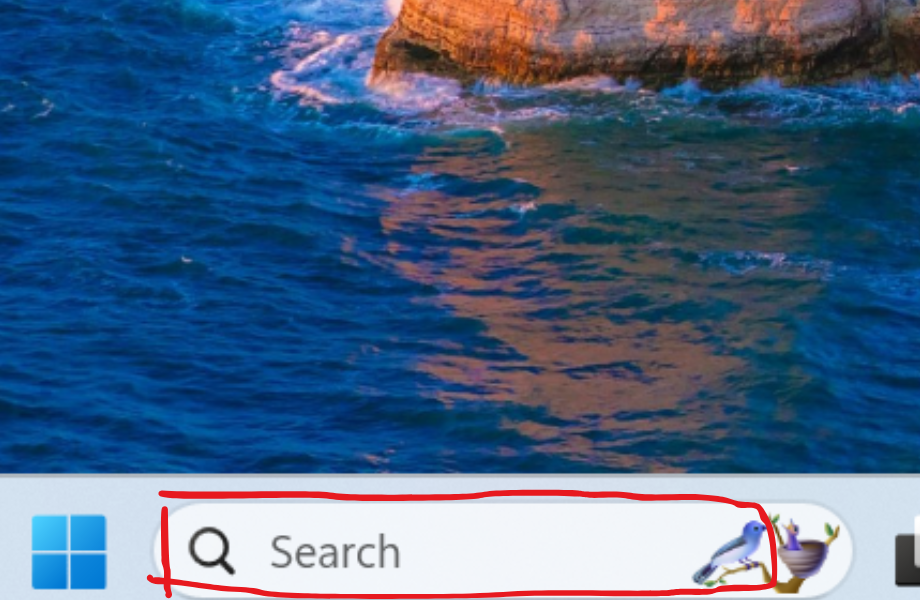
- Click the search bar or icon in the taskbar.
- Type cmd or Command Prompt in the blank bar next to the Windows logo.
- Click on Command Prompt (cmd) to open it.
If you want to run cmd as an administrator, click “Run as administrator” on the right side of the screen, or right-click on cmd and select “Run as administrator” to open it.
2. Using RUN Dialouge box
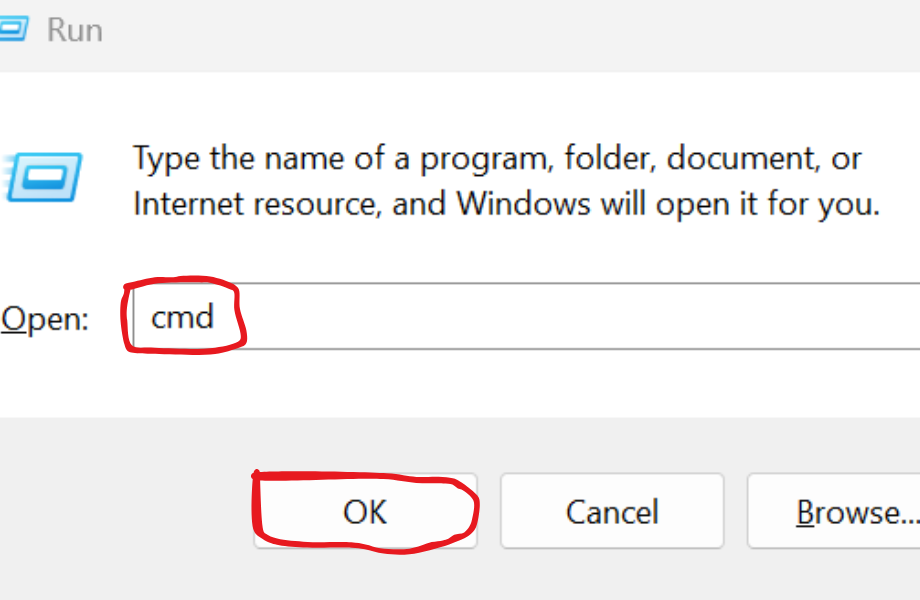
Open the Run Box : to open the run box,Follow these steps
- On your keyboard, press Win + R at the same time. The Run box will open.
- Type cmd.
- Click Ok.
Or
- Press the Windows + X Same time .The Start Menu will open, then find and select Run.
- Type cmd
- Click Ok
- Right Click on Start Icon or Windows logo and Click Run.
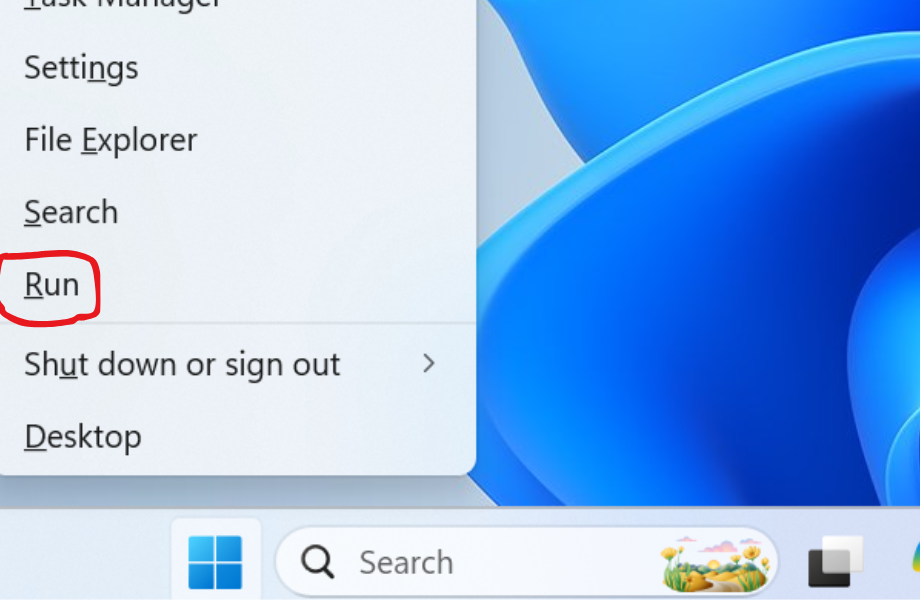
3. Using File Explorer :
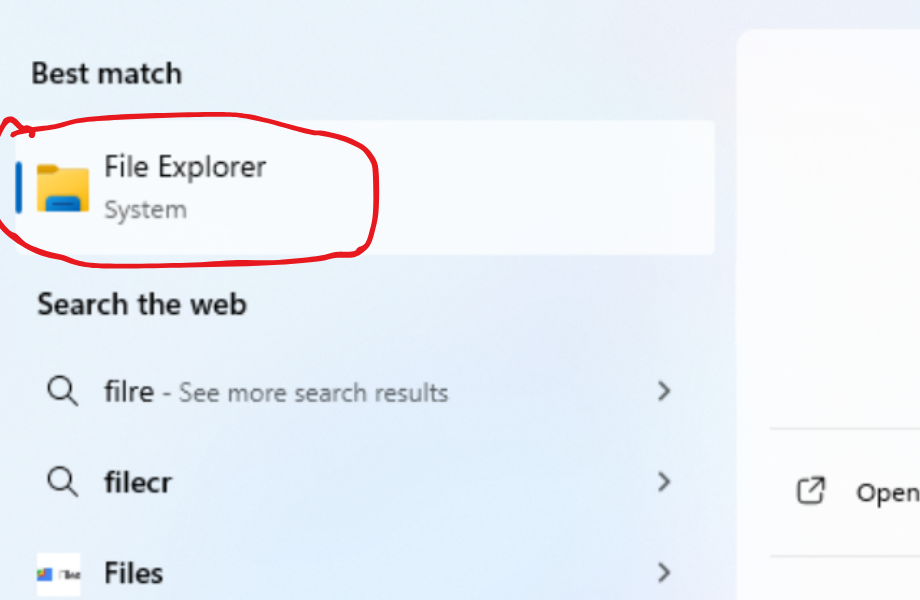
- Press the Windows + E on your keyboard or
- Search for File Explorer in the taskbar next to the Start menu (Windows Logo).
- Click on the File Explorer icon on your taskbar, which looks like a yellow briefcase.
- Type cmd at the very top of the long address bar.
- Press Enter, and it will open Command Prompt.

4. Using a Desktop Shortcut :
If you want to open cmd using a desktop shortcut, follow these steps
a) Create a Shortcut:
- Right-click on the desktop.
- Select New > Shortcut
- Enter cmd.exe and click Next.
- Name the shortcut (such as cmd) and
- Click Finish.
Common Errors and How to Fix Them When Opening Command Prompt
1. Command Prompt (cmd) not responding :
- Restart Your Computer
- Alternatively, run the System File Check on your computer through Windows PowerShell as an administrator and
- use the command sfc /scannow.
- Check if the computer’s antivirus or malware is causing the problem.
2. 'Access Denied' or Permission Issue Error When Running CMD
Fix:
- Run Command Prompt as Administrator
- Right-click on cmd and select “Run as Administrator” to open.
3.Cmd Opens and Closes Instantly
Fix:
- Restart your PC in Safe Mode.
- Open Command Prompt as Administrator and run sfc /scannow.
- Then run DISM /Online /Cleanup-Image /RestoreHealth.
This scans the Windows operating system for corrupt files and repairs them automatically. - Restart your PC in Normal Mode.
- Run Command Prompt as Administrator.
4.Not recognized as an internal or external Command" Error
Fix:
- Find cmd.exe in C:\Windows\System32. If it is missing, restore it from another PC or reinstall New Windows operating system.
- Go to Control Panel > System > Advanced System Settings.
- Click Environment Variables.
- Under System Variables, find Path and ensure that C:\Windows\System32 is listed.
Shortcut Method
- Press Windows + R.
- Type sysdm.cpl and
- press Enter.
- Go to Advanced > Environment Variables.
- Under System Variables, find Path and ensure it includes
Community Frequently Asked Questions
How do I open Command Prompt in Windows 11?
If you are using Windows 11, use the keyboard shortcut Windows + R. This will open the Run box. Type cmd and click OK to open the Command Prompt. For more ways to open it, follow this link.
How do I open Command Prompt in Windows 10?
If you are using Windows 10, use the keyboard shortcut Windows + R. This will open the Run box. Type cmd and click OK to open the Command Prompt. For more ways to open it, follow this link.
How can I run cmd as an administrator in Windows 10?
First, search for “cmd” in the Start menu. Then, right-click on Command Prompt and select “Run as administrator.”
What is the shortcut method to open cmd as an administrator?
Use the keyboard shortcut Windows + R to open the Run box. Type “cmd” and click OK. To open it as an administrator, hold the Shift and Ctrl keys while clicking OK.This will open the Command Prompt with administrator right.
How do I open Command Prompt during Windows installation?
Restart your computer using Windows installation media (such as a USB flash drive). Press and hold the Shift + F10 keys simultaneously until you see the installation wizard, then open the Command Prompt during the Windows setup.
Conclusion
By following these steps, you can open Command Prompt in any version of the Microsoft Operating System and apply fixes to resolve the frequently occurring Command Prompt errors. These solutions will help you troubleshoot effectively and efficiently.
Still confused or stuck? Leave your questions in the comments or call me at +1- 844-405-0212. I am here to help!
For more Computer Related support tips, stay tuned to 365dayson.com .

